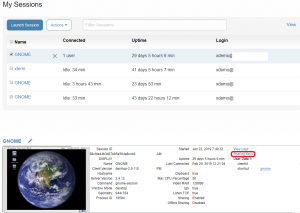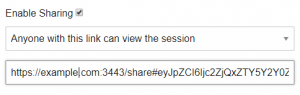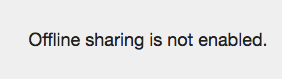Session Sharing in FastX 2
Session sharing allows multiple users to view and optionally interact with a running FastX session. Session sharing is dynamic, meaning it can be enabled and disabled on the fly.
Note
-
Desktop Client does not support session sharing
Sharing a Session
Web Client
- From a Session
- Launch a Session
- Move your mouse over the top middle of your session and a session option drop down will appear. Select the Session Sharing Icon.

- Proceed to Sharing Options
- From the Active Session Manager (My Sessions)
Sharing Options
- Enable Sharing check box enables sharing
- Two options when sharing
- Anyone with this link can view the session
- Anyone with this link can control the session
Provide the link to the desired guest(s) in order to share the session. A fictional username is required by the guest in order to access the shared session.
Offline Sharing
By default the owner of the session must be connected to the session before others can connect. If a guest attempts to connect when the owner is not connected, the guest will receive a message like this
Offline sharing allows guests to connect even when the owner is not connected (ie “offline”). Offline sharing is useful when the guests are trusted partners that need to collaborate on a project.
Enabling Offline Sharing
- Log in to the FastX Web Interface as an administrator.
- Click on the Administrator icon (top right of browser)

- Under “System” select “Profiles”
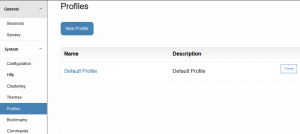
- Edit the Profile and check the box Enable Offline Sharing
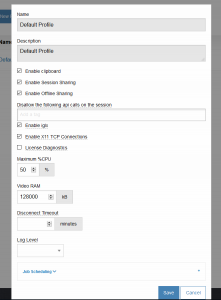
- Hit Save
Note
- Administrators can also disable Session Sharing by editing the Porfile
- After editing the Profile, only new session will be affected by the change