FastX Desktop Client Guide
Introduction
The FastX desktop client can connect to the FastX server via https (SSL) or SSH.
System Requirements
- FastX Server installation on the host is required in order to use the Desktop Client.
- 200MB install
- 110BM RAM
- 64-bit x86 processor
Operating System
- Windows 7 or later
- Mac OS 10.14 or later
- Linux RHEL 7 (or equivalent) 64 bit
Ports
- 3300 (https)
- 22 (SSH)
Connections
Launching the FastX desktop client prompts the Connections window. Here you can add new Linux connections.
Add Connection
Select the add icon to add a Linux connection.
SSH
General
- Host – Enter the URL or IP of the host.
- User – Enter username that will be logging into the Linux host
- Port – Port number for connection (default 22)
- Name – Name of connection
Advanced
- Run – Protocol used by connect (DO NOT CHANGE UNLESS YOU KNOW WHAT YOU ARE DOING)
- Plink Options – Options for PLink
- Use PLink SSH program – Check box to use PLink SSH program
- Forward Agent Connections – Check box to forward agent connections
- Debug Logging – Check box to enable logging debug.
Https Connection
- Host – Enter the URL or IP of the host.
- User – Enter username that will be logging into the Linux host
- Port – Port number for connection (default 3300)
- Uri – Uniform Resource Identifier
- Auth – Authentication type
- Name – Name of connection
- Ignore SSL errors – Check box to ignore SSL errors
- Force SSH authentication – Check box to login using SSH authentication
Import
Click on the File drop down on the top left of FastX.
.
Import Connections
Import an existing FastX connection. File extension must be .fastx.
Connections Folder
Opens connections folder location
Connections Options
Edit
Click the pencil icon to edit and rename the connection details.
Favorites
Users can add connections to their favorite’s group by clicking on the heart icon. A filled heart indicates that the connection is in the favorite’s group.
Click on the drop down on to the right of adding a connection icon to display the favorite’s group in a list.
Delete
Click the x icon to delete the connection.
After Connecting
The connection window will disappear and the FastX window will populate with current running sessions.
Connections Window
Click on the connection icon on the right to bring up the Connections Window. When making additional connections, a new tab will be created with the new connection details.
Launch Session
Select the add icon to launch a new session.
Applications
List of applications from selected application groupings. Double click on an application icon to launch the session. Single click on a application icon to display the details on the bottom.
- Display/Hide application Groups – Click the group icon
to hide or display application groups.
- Display/Hide application Details – Click the display icon
to hide or display application details.
- Favorites – Single click a application, then click the heart icon
to add as a favorite. This will also add a favorite group to the application group listing.
- application Details – The bottom of the application window will display the details of the selected application.
- Command – Command used for the application
- Command History – Click on the history icon
on the right on the command field. This will list recently launched sessions.
- Window Mode
- Multiple – Session will launch in multiple window mode.
- Single – Session will launch in single window mode. Custom dimensions of the single window can be entered. By default the dimensions are 1024×768.
Active Session Options
(Multiple Window Mode) Right click on the title bar of the session window to access options. Note: Session Sharing is not available when using multiple window mode
– (Single Window Mode) After launching a session, the session option will be available. Move your mouse cursor to the top middle of the window running the session.
– Disconnect from the session. The session will still be running on the host and can be reconnected to.
– A highlighted resize icon will dynamically resize the session based upon the session window size.
– Click to full screen the session window.
– Click to bring up additional options including scaling and resolution settings.
- Performance Settings are preconfigured settings that are created by admins.
- Image (button)
- Bandwidth/Image Quality are adjusted by a slider. The slider toward Bandwidth will use less bandwidth however Image Quality will decrease. The slider to the Image Quality will increase the image quality of the session but will use more bandwidth.
- Image Format is the image format that FastX will render.
- PNG – Lossless Image Quality at any level, High BW requirements, Medium Server Work — Best for LAN and High Speed Networks
- WebP – Lowest Bandwidth Requirements, Highest Server Work, Artifacts if lower than level 5 – Best for low bandwidth needs with powerful server
- JPEG – Lowest Server Work, Medium Bandwidth, Artifacts if Lower than level 5 – Best Balance, Can often be the fastest because of the speed to compress
- DPI – Dots per inch controls the size of the text, apps, and icons. A lower DPI setting will make them appear smaller and a higher setting will make them appear bigger.
- Draw window updates immediately will immediately update the image when changed. (Generally used for debugging purposes)
- Enable high quality image upgrades – will update with a high image when bandwidth is available. May slow down session performance.
- Zoom – can be adjusted with the slider. Moving the slider to the right increases the zoom. (1.5 = 150% zoom)
- Advanced (button)
- Automatically adjust network settings will have FastX adjust network settings automatically. Provides a more snapper session experience.
- Frame Rates – sets the maximum frames per second
- Frame Window Size – sets the number of window size frames that are sent.
- When closing last window in multiple window mode – Give the user the option to disconnect or terminate the session when closing the application window.
- Prompt user how to proceed – User is prompted to to disconnect rather than terminate the session
- Continue with default behavior – Session will most likely terminate when closed
- Automatically disconnect session – Session will disconnect when closed
- Full Screen To Current Monitor (Only available in single window mode)- to full screen to current monitor when full screen is selected. Uncheck to span all monitors when full screen is selected.
- Capture All Keystrokes – Capture all keystrokes from the server. (Recommended to be checked)
- Handle primary clipboard selection – Uses primary clipboard when box is checked.
Session Sharing
Session Manager Settings / New Application
- List – This will display all running sessions in a list which can be sorted by Name, Connections, Uptime, and Login. Single click the running sessions to bring up options.
- Grid – Will display a grid of your active sessions with a screenshot of the session.
- Applications – Will bring up an applications window where users can create applications.
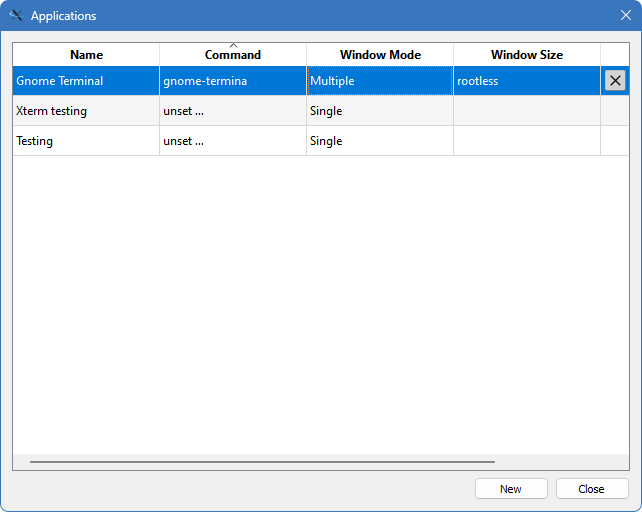
Creating a new user application. The application will be placed in a “My applications” group.
- Click the “New” button to create a new application.
- Name – Double click on the name (New application) to edit the name
- Command – Double click on the command (xterm -ls) to edit the command
- Window Mode – Double click on the Window Mode to select.
- Single – Selecting Single will launch the session in single window mode
- Multiple – Selecting Multiple will launch the session in multiple window mode (DO NOT USE FOR DESKTOPS)
- Window Size – Double click on the Window Size to edit the dimensions of the single window mode session.
- Delete – Single click the application and hit the x icon on the right.
Session Manager Options
List View
Single click on the active session.
– Click to edit the running session name.
– Click to access the active session options:
- Info – Prompts the Session Info Window
- Sharing – Share the session
- Parameters – Prompts a Dialog window where users can add parameters to active sessions.
- Disconnect – Disconnects a launched session.
- Purge – Purges the session from the active session manager. Used if a session cannot be terminated.
- View Logs – Prompts Session Logs for monitor, server, stderr, stdout, and xorg.
- Execute Command – Execute a command to the session
- Fullscreen on Connect – Set the session to full screen when reconnected.
- Setting – Prompts the session options window. Only active when session is launched
- Restore Windows – Restores session when minimized or behind other windows. Only available when the session is launched.
- Diagnostics – Prompts a diagnostic window for the session.
- Terminate – Terminates session
Click to terminate the running session.
Grid View
This will display all running sessions in a grid format as a screen shot of the session. Single click the running sessions to bring up options.
Click to edit the name of the running session name.
– Click to bring up active session options
- Info – Prompts the Session Info Window
- Sharing
- Parameters – Prompts a Dialog window where users can add parameters to active sessions.
- Disconnect – Disconnects a launched session.
- Purge – Purges the session from the active session manager. Used if a session cannot be terminated.
- View Logs – Prompts Session Logs for monitor, server, stderr, stdout, and xorg.
- Fullscreen on Connect – Set the session to full screen when reconnected.
- Setting – Prompts the session options window. Only active when session is launched
- Restore Windows – Restores session when minimized or behind other windows. Only available when the session is launched.
- Diagnostics – Prompts a diagnostic window for the session.
- Terminate – Terminates session
– Click to terminate the running session.
Click to launch running session.
Debugging Options
The FastX client has a few debugging options available by settings environment variables
FASTX_ENABLE_SESSION_LOGGING
Setting this environment variable to 1 will enable session logging. This will log all input as well as log the multiple window mode surface operations.
FX_DIAGNOSTICS
Setting this environment variable to 1 will enable the diagnostics dialog to appear in single window mode. Click on the button to bring up a diagnostics window that will show the recorded speeds of rendering and transfer of frames
Command Line Client
Advanced scripts can use the FastX command line client to show a FastX session on a workstation. An example is a custom user interface that interacts directly with the FastX API. The FastX session/start and session/connect APIs return an object that includes the following members:
- windowMode (“desktop” or “rootless”)
- geometry
- id
- login
- uri
- password
The command line client can be found in the same folder as the FastX3 executable. It is named “fastxcli” (“fastxcli.exe” on Windows). It takes the following arguments, which should be supplied using information from the API call above, as in this description:
- –sessionId : id from API
- –user : login from API
- –password : password from API
- –tport : To be used only with SSH client tunneling.
- –geometry : If windowMode from API is “rootless”, use “rootless”. Otherwise use geometry from API.
–url : Take host and port (usually 3300) from the URL used to make the API call, and uri from the API. Build this argument substituting those parameters: wss://host:porturi