FastX Sessions Performance
This section is accessible by logging into FastX as an administrator through a web browser. Select the Admin icon after login.
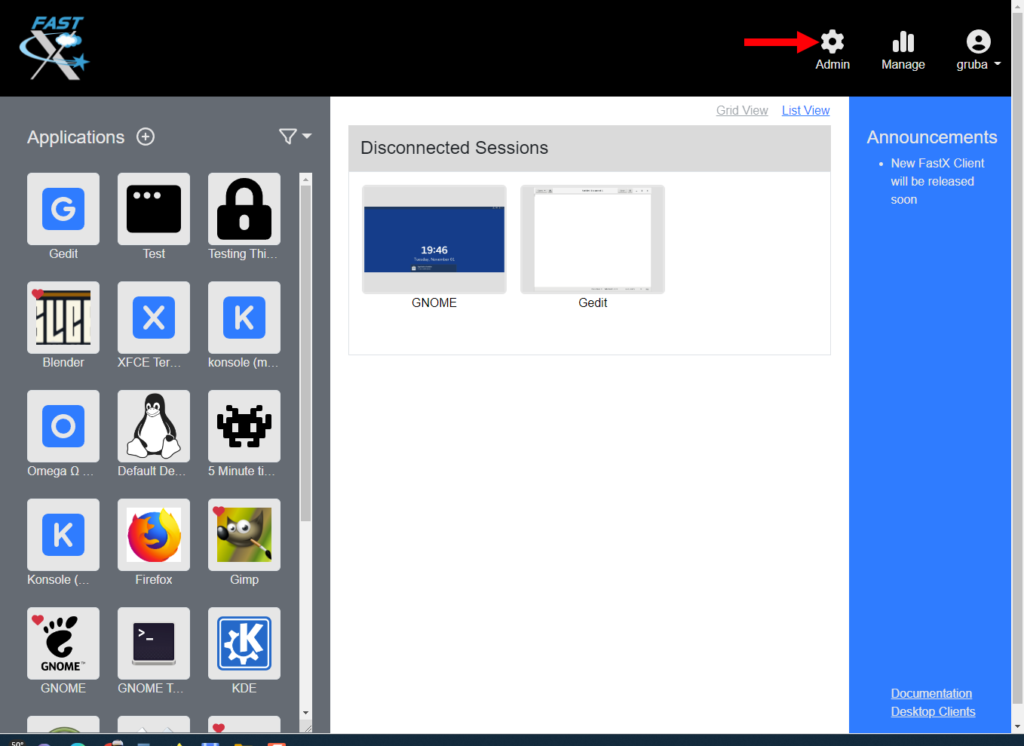
Performance settings are preconfigured settings after an user launches an application. Settings include image format, compression level, scaling, etc.
Click the button to create a new Performance setting. A Performance creation window will appear. Please fill the form to create the Performance setting.
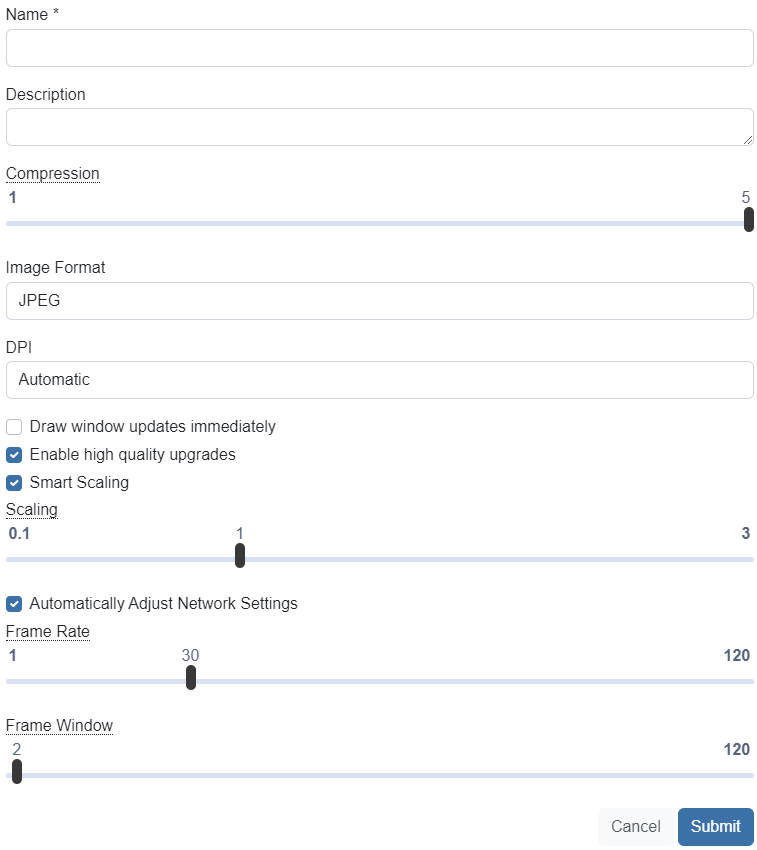
- Name (Required) – Enter name of performance setting
- Description – Description of performance setting
- Compression – Adjust the compression with a slider. The slider toward left will use less bandwidth however image quality will decrease. The slider to the right will increase the image quality of the session but will use more bandwidth.
- Image Format is the image format that FastX will render.
- JPEG – Lowest Server Work, Medium Bandwidth, Artifacts if Lower than level 5 – Best Balance, Can often be the fastest because of the speed to compress
- PNG – Lossless Image Quality at any level, High BW requirements, Medium Server Work — Best for LAN and High Speed Networks
- WebP – Lowest Bandwidth Requirements, Highest Server Work, Artifacts if lower than level 5 – Best for low bandwidth needs with powerful server
- Draw window updates immediately – Immediately updates the image when changed.
- Enable high quality image upgrades – Will update with a high image when bandwidth is available. May slow down session performance.
- Smart Scaling – Auto scales the session.
- Scaling – Scaling can be adjusted with the slider. Moving the slider to the right increases the zoom. (1.5 = 150% zoom)
- Automatically adjust network settings – Check the box to adjust the FastX network settings automatically. Provides a more snapper session experience.
- Frame Rates – Sets the maximum frames per second
- Frame Window – Maximum number of frames that are allowed in transit. (FastX desktop client only)