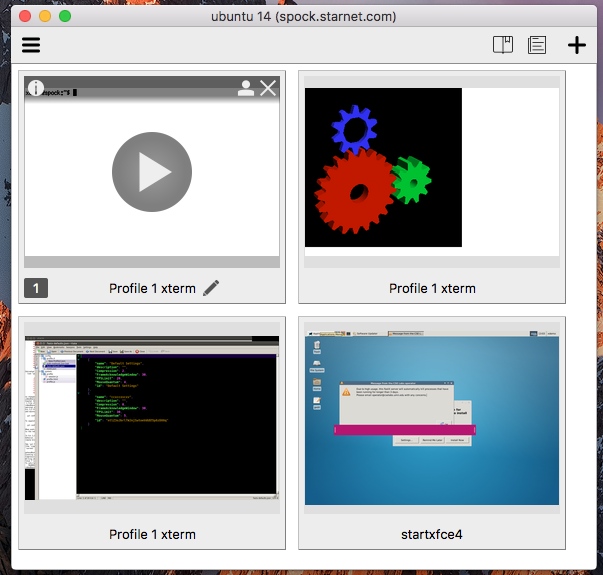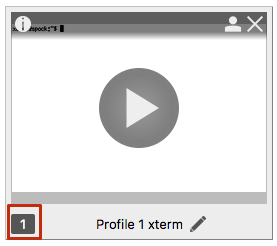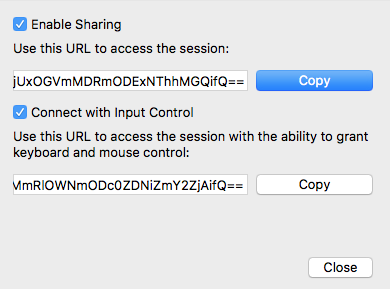Interacting With Sessions (Desktop)
Running Sessions are shown in the Session Browser
Connecting to a Session
Double Click on the session to connect to it. The number of active connections is listed in the corner
Disconnecting a Session
Click on the ![]() icon and choose Disconnect. All currently connected users will be disconnected from the session. The session will continue to run on the server
icon and choose Disconnect. All currently connected users will be disconnected from the session. The session will continue to run on the server
Terminating a Session
Click on the ![]() button to terminate the session. The session will exit on the server and any unsaved data will be lost.
button to terminate the session. The session will exit on the server and any unsaved data will be lost.
Editing a Session
Click on the ![]() button to edit the session name.
button to edit the session name.
Sharing a Session With Other Users
Click on the ![]() icon and choose Sharing. A session sharing dialog will appear. Sharing allows multiple users to view and interact with the same session. By default the owner of the session must be connected for other guests to connect to the session. Administrators can change this by enabling Offline Sharing in the Session Profile
icon and choose Sharing. A session sharing dialog will appear. Sharing allows multiple users to view and interact with the same session. By default the owner of the session must be connected for other guests to connect to the session. Administrators can change this by enabling Offline Sharing in the Session Profile
Enable Sharing
Check Enable Sharing to enable default session sharing. Users with the URL can connect to a shared session in View Only mode. The owner of the session must explicitly grant Input Control for a guest to interact with the session
Connect with Input Control
Check Connect with Input Control to enable input control. Users with the Input Control URL do not need permission from the owner to interact with the session. Users with this permission can also grant control to any other user who is connected