FastX Browser 3.3 Client Guide
Introduction
FastX browser client connects to the FastX server through a web browser. Use the URL of the host with port 3300. (https://example.com:3300/)
System Requirements
Web Browsers Supported (Latest versions)
Ports
- Chrome
- Firefox
- Safari
- Microsoft Edge
- 3300 (https) – Default
Logging In
FastX uses the user’s Linux account to login through the browser using ssh.
Manage private keys
Click the link to manage or add private keys for authentication.
SAML, OpenID Connect
SAML and OpenID login is available when button(s) are displayed
Admin Login
Click the Admin Login button to log into the local system as an administrator.
After Login
A user’s dashboard will display.
Application
Preconfigured session that will launch and render a remote Desktop or Application. (Earlier FastX version known as Bookmarks)
Double click on an application to launch.
Creating an user application
Users can create their own preconfigured applications or launch a custom application. Created applications will only appear to the user who created the application.
- Click on the plus icon which is to the right of Applications. An application form will appear. Fill the form out.
- Command (Required) – Enter the command to launch the application
- Window Mode – Window mode the application will launch in
- Single – The application will launch in a single window with desired resolution. (By default the resolution is 1024 x 768)
- Multiple – The application will launch in multiple window mode in which a new window is launched if the application requires additional windows.
- Profile – Select a preconfigured Profile from a drop down. See Administrator section for more details.
- Run as User – Enter user that will be running the application. Leave blank if the current logged in user will be launching the application.
- Name – Name of application.
- Select the down arrow icon to the right of the Launch button and select Create Application.
* Note: Users can click the Launch button and this will launch the application without creating a preconfigured application.
Launched Session Options (Scaling & Rendering Quality)
– After launching a session, the session option will be available. Move your mouse cursor to the top middle of the browser tab that is running the session.
– Clicking the home icon will create a new tab that will go to the FastX user home page.
– Clicking the resize icon will resize the session to the size of the browser window.
– Clicking on the keyboard icon to bring up keyboard options.
- Layout – Choose language for keyboard.
- Show Onsceen Keyboard – Check box to bring up virtual keyboard.
– Sharing session option
– Clicking on the file icon will bring up the File Manager for uploading and downloading files.
- Click on the eye icon
to show hidden files.
- Click on the upload icon
to upload files to the host.
- Click on the eye icon
– Clicking on the gear icon will bring up scaling and image quality options.
- Performance Settings are preconfigured settings that are created by admins. admins.
- Bandwidth / Image Quality is adjusted by a slider. The slider toward left will use less bandwidth however image quality will decrease. The slider to the right will increase the image quality of the session but will use more bandwidth.
- Image Format is the image format that FastX will render.
- PNG – Lossless Image Quality at any level, High BW requirements, Medium Server Work — Best for LAN and High Speed Networks
- WebP – Lowest Bandwidth Requirements, Highest Server Work, Artifacts if lower than level 5 – Best for low bandwidth needs with powerful server
- JPEG – Lowest Server Work, Medium Bandwidth, Artifacts if Lower than level 5 – Best Balance, Can often be the fastest because of the speed to compress
- Draw window updates immediately will immediately update the image when changed.
- Enable high quality image upgrades will update with a high image when bandwidth is available. May slow down session performance.
- Scaling can be adjusted with the slider. Moving the slider to the right increases the zoom. (1.5 = 150% zoom)
- Frame Rates sets the maximum frames per second
Session Sharing
Session sharing allows an owner of an active session to share their session with other users. The shared session can be viewed or if permitted, taken controlled by another user or guest.
Sharing from a session
Start a new session from a bookmark. Click on the session sharing icon from the session options. A list will appear with the user that started the session as the owner and controlling.
Click on the add user icon . A “Share with users” window will appear.
Enter the username and hit enter to add the user to view the session. By default the added user will “Automatically Enter”. This can be changed to Start in Lobby, Moderator, Automatically Enter, Remove.
- Start in Lobby– A user is placed in a lobby when first connecting to the session.
- Moderator – A user who can admit users to the session from the lobby, give control of the session to any user, and remove the user from the session.
- Automatically Enter– User automatically can view the session
- Remove – Removes the user from the session sharing list.
A session can also be shared as a link or by other users/groups. Click Public link to display options.
Public Link
- Restricted – Only users/groups in the list can share
- Public – Provides a link in which any user with the link can view the session even if the user does not have an account with the host.
Connected Sessions
Sessions that the user is currently connected to. This category will not be displayed if there are not any connected sessions.
Disconnected Sessions
Sessions that are disconnected (suspended) but are still running on the FastX server.
Session Sharing
Shared Sessions will be display if any session is being shared with the user.
Click on session to launch. The session will launch and a window with Display Name and Email (Not required) field will appear. Click the Connect button to
After connecting the user may be listed in the lobby. The user will remain in the lobby until the owner of the session or moderator admits the user.
Once admitted into the session, the user can see a list of other users connected to the session by clicking on the Sharing icon located in the top middle of the session as a drop down.
Click the eye icon to minimize the sharing list to the top right.
The user can receive control of the session from the owner or moderator. The user can see who is in control, owner, and moderator of the session by viewing the sharing list.
Session Manager
The session manager displays active sessions that are connected and disconnected.
- Connected Sessions – Sessions that are currently connected to by the user
- Disconnected Sessions – Sessions in which the user is disconnected to the session. Note that the disconnected session is actively running on the server.
Active session options
Click on the … icon on the top right of the active session (connected or disconnected) to display a drop down of the options.
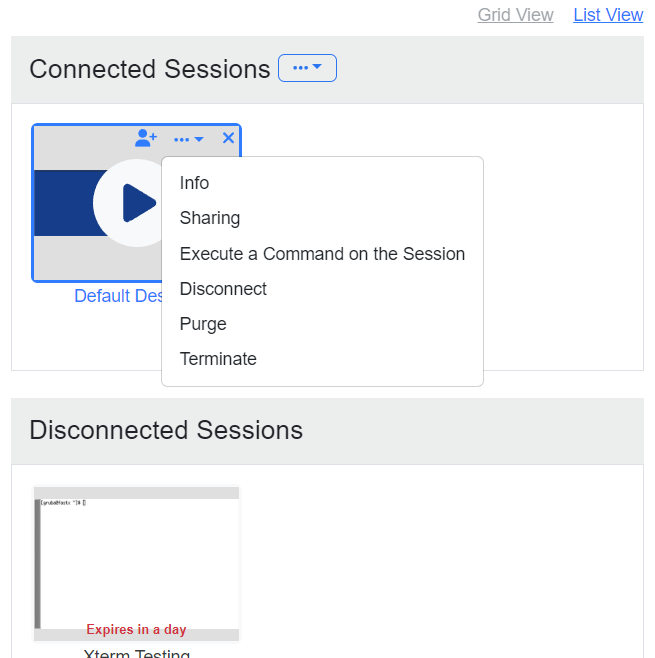
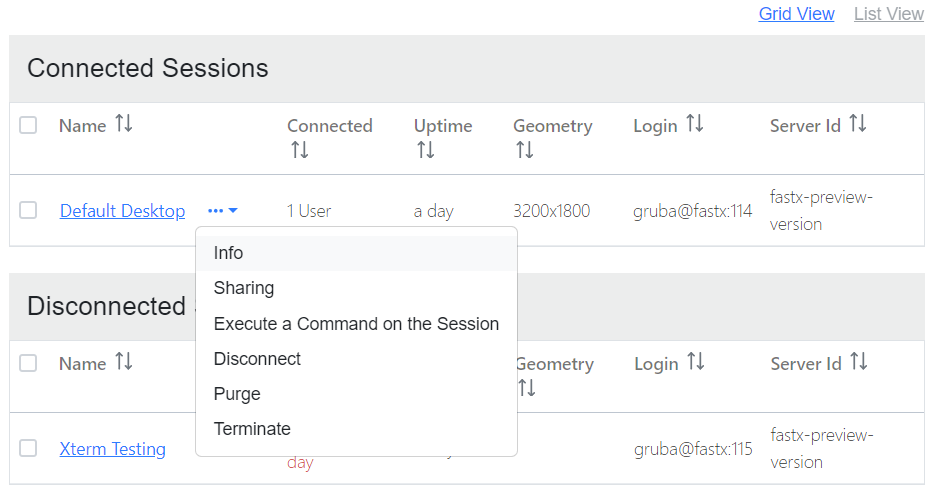
- Info – Displays information from the active session
- Session Data – Displays a list of metadata of the active session
- Logs – Logs of the active session
- license-diag – Licensing log of the active session
- monitor – Monitor log of the active session
- server – Logs from the server of the active session
- stderr – Standard error logs for the active session
- stdout – Standard output for the active session
- xorg – X protocol logs from the server for the active session
- Parameters – Active session parameters
- Sharing – Brings up the session sharing options (only for sessions in single window mode)
- Execute a Command on the Session – Brings up a Command field to execute a command to the active session
- Disconnect – Disconnect a connected session (Session is still running on the server)
- Purge – Purge the session from the connected or disconnect list if the session is not active, but is still displayed.
- Terminate – Terminates the active session from the server.
Announcements
Announcements created by the administrator that will be displayed to all users.
User Options
Click on the username on the top right to access options.
Preferences
User’s preferences with their Profile, File Manager, and Logins.
Profile
User can edit their profile information
- Full Name – User name
- Email – User’s email address
- Connection Type – Connection used when launching an application
- User Select – User selects connection type each time the user launches an application
- Browser – Application will launch within the browser they are using
- Desktop Client – Launches the FastX desktop client when an application is launched (FastX desktop installation is required)
- Autoconnect – After the user logs in, the user will autoconnect to an application
- Disabled – Autoconnect is disabled
- Default – Administrator decides
- Application – Select application to autoconnect to. If the application is disconnected (suspended), the user will autoconnect to the disconnected application
- Receive notification by email – Check the box, the user will be notified by email
- Notifications that will be sent. Check the box or enter the number of minutes to enable notification.
- Send a notification when session is terminated by an admin
- Send a notification when session is terminated due to an idle timeout
- Send a notification when session is terminated unexpectedly
- Send a notification when session has been disconnected for more than
- Send a notification when session will terminate due to idle timeout
- Notifications that will be sent. Check the box or enter the number of minutes to enable notification.
File Manager
The user can transfer files between client and host. The File Manager can be disabled by administrators in the System Configuration under Users > Permissions. Select the “Limited Users” tab and uncheck box “Files Download” and/or “File Upload”.
Logins
A list of the user’s tokens is listed. The user’s tokens can be deleted by checking the box that correlates with the desired token.
About FastX
Pop-up window will appear with the FastX Server build, Server ID, and Logged In Server ID.
Sign Out
User Logs out of FastX