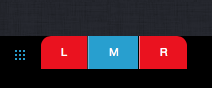FastX Touch Interface
The FastX browser client comes complete with a touch interface so you can reconnect to any session from any device
After connecting to a session, click on the input button in the menu
Mouse Input
Mouse Input has 2 modes, normal and advanced. The mouse functions in normal mode unless the advanced mouse menu is open
Normal Mode
Tap — Left Mouse Click
Drag — Left Mouse Press and hold (released when you take your finger off)
Advanced Mode
Click on the Mouse menu button to access the advanced mouse menu
Press a mouse button to enable it. It will highlight (in the example L and R are enabled)
The mouse now functions as follows
Tap — Send a mouse click for all enabled buttons. (in this example, a tap will result in a Left Mouse click, and a right mouse Click)
Drag — Press and Hold the enabled buttons
Zero (no buttons highlighted) to Three buttons (all buttons highlighted) can be enabled.
Note Normal Mode is equivalent to having the L button highlighted in Advanced Mode