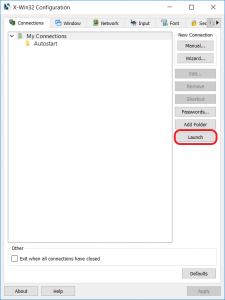X-Win32: Passive Mode
Passive mode is when X-Win32 is running without a connection being established. X-Win32 will be passive until X communication is being received by the Windows machine. Once received, X-Win32 will translate and display.
Usage for Passive Mode:
- Using a third party application such as Putty or SecureCRT to connect to their Unix/Linux host and require X traffic to be translated.
- Users who are being sent X communication from another computer.
- User has an X application on their Windows machine that needs to be translated.
X-Win32 18 and higher
When executing X-Win32, X-Win32 will run in the foreground with a session option window prompted.
Different ways to start Passive Mode
Launching X-Win32 in X-Config
-
- Start X-Win32. X-Config window will appear. If you do not have any session created, click the “Launch” button located on the right of X-Config. (Note: Clicking Launch with existing sessions will launch all existing sessions in My Connection folder)
- If you do have sessions created, single click on the Autostart folder, then hit Launch
- Start X-Win32. X-Config window will appear. If you do not have any session created, click the “Launch” button located on the right of X-Config. (Note: Clicking Launch with existing sessions will launch all existing sessions in My Connection folder)
Launching X-Win32 from install folder
-
- Run the xwin32.exe located in the installation folder. By default X-Win32 18 is installed at:
C:\Program Files (x86)\StarNet\X-Win32 (version)\xwin32.exe
- You can create a shortcut by right clicking on the xwin32.exe
- When launched, X-Config and the X-Win32 session option window will appear. The session option window indicates that X-Win32 is running.
- Run xwin32.exe without X-Config
- Create an X-Win32 session.
- Please create the session with your host, username, password, and command or you will receive an error window. You can use the command
exit
- Please create the session with your host, username, password, and command or you will receive an error window. You can use the command
- Launch the session. The session option window will be prompted which indicates that X-Win32 is running.
- Create a shortcut for the created session by right clicking on the session in X-Config and selecting “Shortcut”.
- Launching from the shortcut will run X-Win32 without X-Config.
- Create an X-Win32 session.
-
- **The shortcut can be placed in the
- Run the xwin32.exe located in the installation folder. By default X-Win32 18 is installed at:
Disable the session option window (X-Win32 19 and higher
Instructions on disabling the session option window and placing X-Win32 in the Windows notification area.
- In X-Config, select the “Window” tab. Check the box “Show X-Win32 menu in notification area”. Hit “Apply”. This will launch X-Win32 in the system tray when a session is launched.
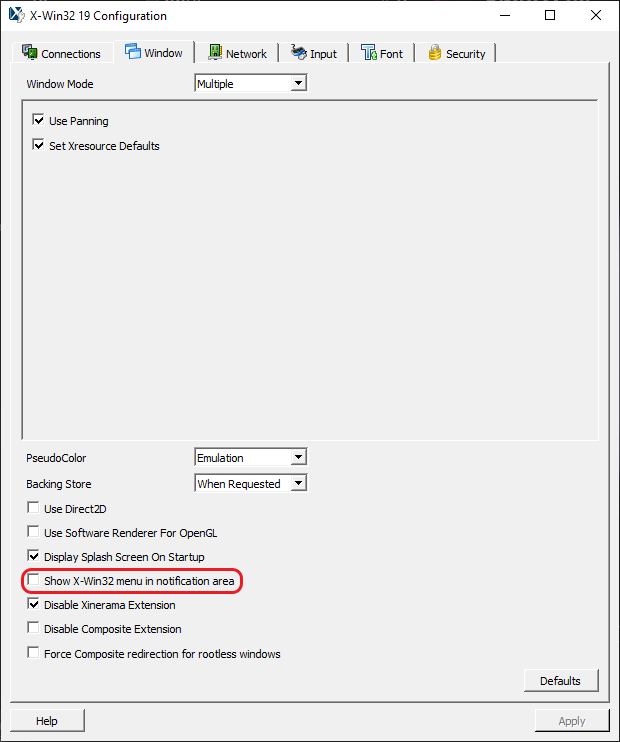
X-Win32 2014 and Below
-
-
- Simply launching X-Win32 will run X-Win32 in Passive Mode in the background under the
-
- .
Security Notes:
-
-
- Using a third party ssh application and setting your own display will cause the X traffic to be transferred over port 6000 instead of using the default ssh port 22. To use ssh port throughout the session, please enable
X11 forwardingon your host and ssh application. Also, do not set your display.
-